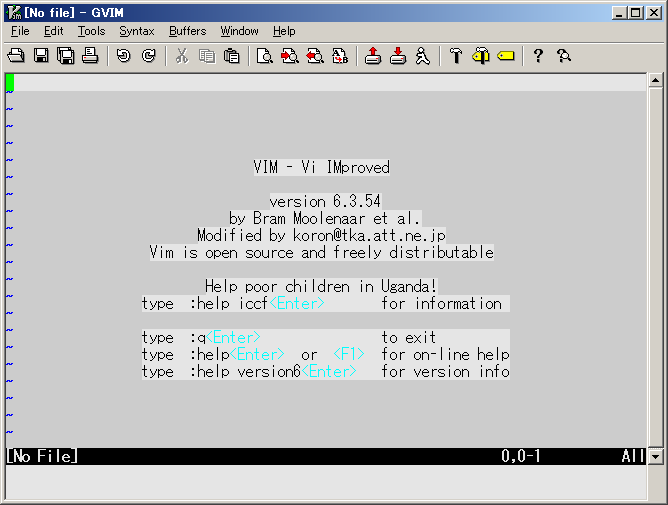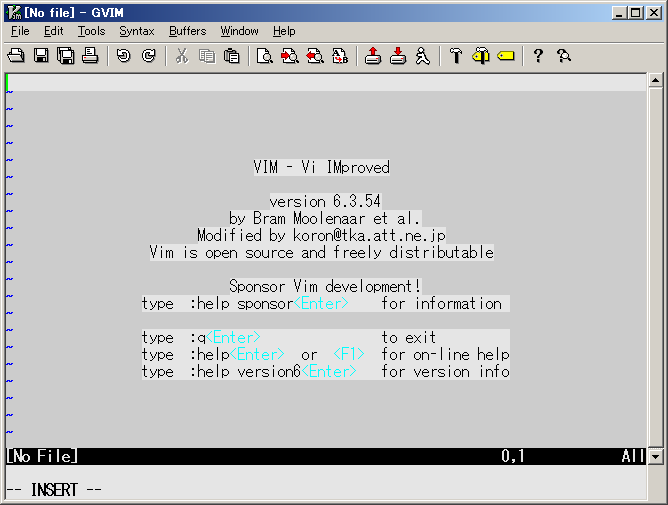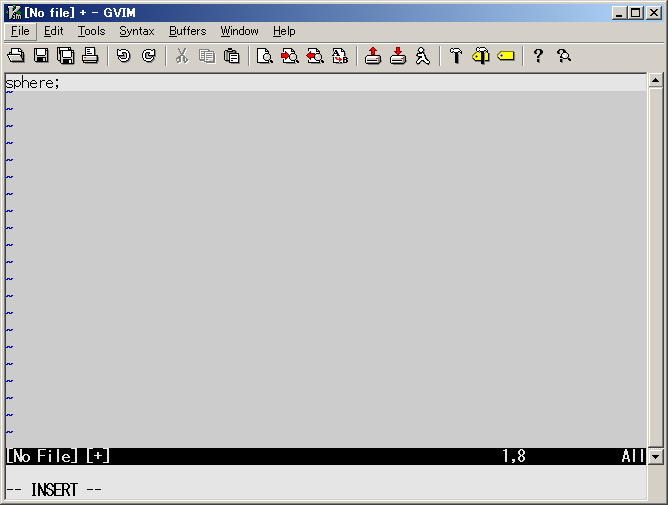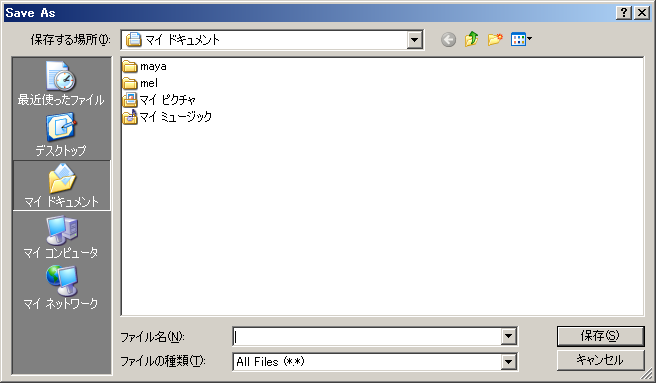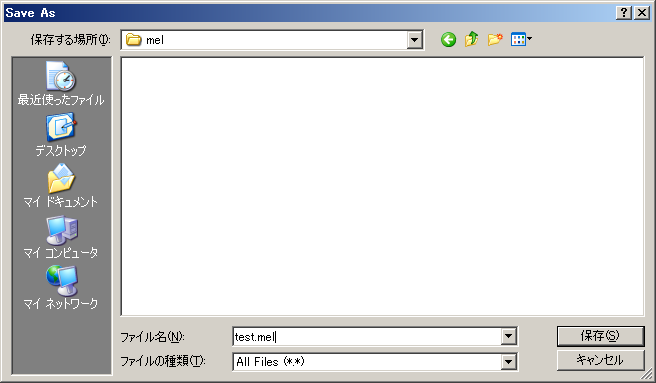gvim
エディターとは
エディターはワープロとは違います。
文字のフォントを変更したり、右寄せにしたりする機能はありません。
主に、プログラムや設定ファイルなどのテキストを入力・編集する場合に使われます。
Windows では「メモ帳」というエディターがありますが、
機能が貧弱なので複雑なプログラムを作成する場合に不便です。
そういうわけで、この授業では機能が豊富な gvim というエディタを使用して
MEL スクリプトの作成・編集を行いましょう。
gvim の特徴
gvim は、 vi と呼ばれるエディタの一種である
vim の GUI 版です。
この gvim (vim) には以下のような特徴があります。
- モードがある
モードについての詳しいことは下記の説明を参考にしてください。
- 非常に多機能である
- スクリプトによって機能を拡張できる
- Windows, UNIX(Linux), Mac OS X など多くの OS で使用できる
- フリーソフトである
モード
gvim を始めとする vi 系のエディタにはモードという概念があります。
以下のモードを切り替えることによって、編集を進めてゆきます。
- ノーマルモード
- 編集コマンドを実行するためのモードです。
gvim を起動した直後はこのモードになっています。
文字を入力するためには挿入モードに移行する必要があります。
- 挿入モード
- 文字を入力するためのモードです。
挿入モードにするには a, i などのコマンド(キー入力)が必要です。
挿入モードからノーマルモードにするためには Esc キーを押します。
- コマンドモード
- 環境設定・編集などのコマンドを入力・実行するためのモードです。
ノーマルモードから : の入力によってコマンドモードになり、
コマンドを入力してから、
Enter キーを押すことによってコマンドが実行されノーマルモードに戻ります。
- ビジュアルモード
- テキストを強調表示するモードです。
ノーマルモードから v, V, Ctrl-v の入力によってコマンドモードになり、
y (挿入)、 d (削除)などのコマンドによってノーマルモードに戻ります。
gvim の簡単な使い方
ここでは gvim の簡単な起動・編集・終了の方法を解説します。
gvim は非常に多機能なエディタですが、
文字を入力するためには、
挿入モードにならなければならないことさえ覚えておけば、
とりあえず使用することができます。
- 起動方法
 をクリックして起動します。
をクリックして起動します。
すると以下のようなウインドウが表示されます。
(表示されている文字は単なるスタートメッセージです)
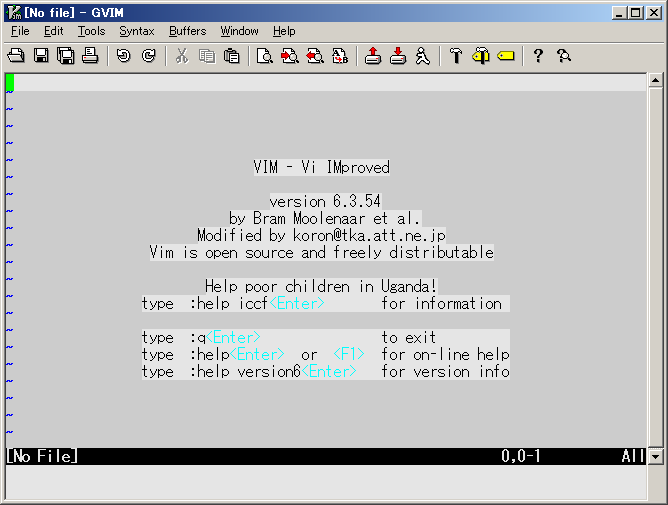
- 挿入(INSERT)モード
a キーまたは i キーを入力することによって挿入モードになります。
ウインドウの左下に INSERT という表示が出ていることに注意してください。
カーソルの形も変わっています。
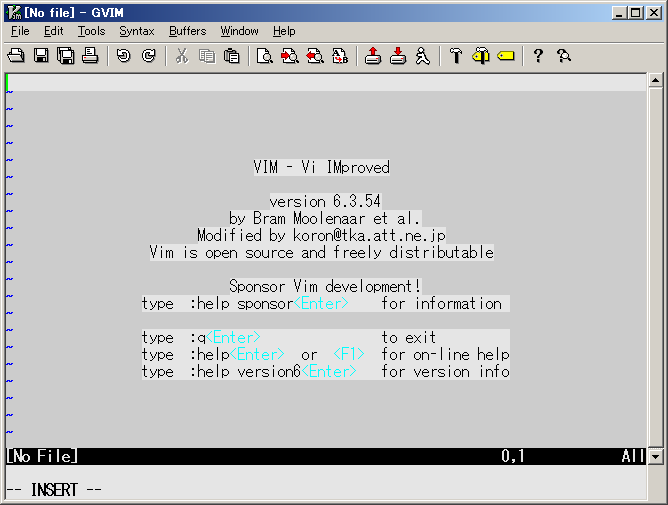
- 文字入力
sphere; と入力します。
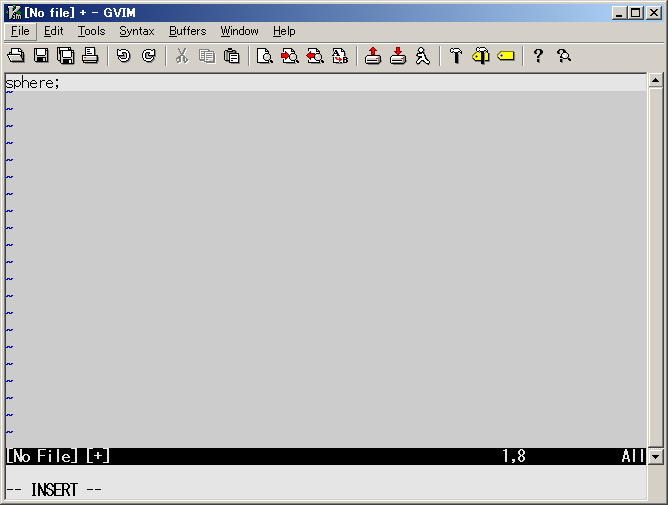
- ファイルの保存
File メニューの Save を選ぶか、 または
 をクリックするとファイルダイアログが表示されます。
をクリックするとファイルダイアログが表示されます。
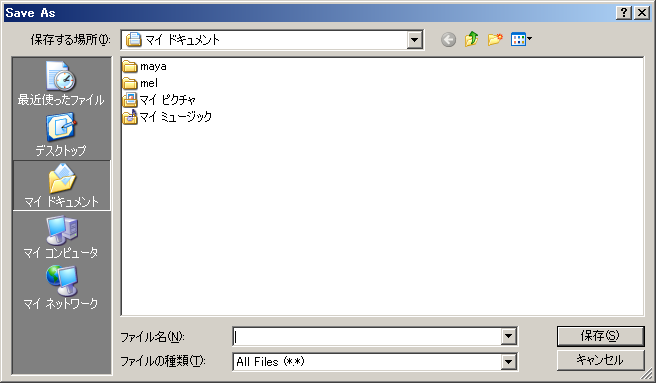
mel フォルダーに移動してファイル名として test.mel と入力します。
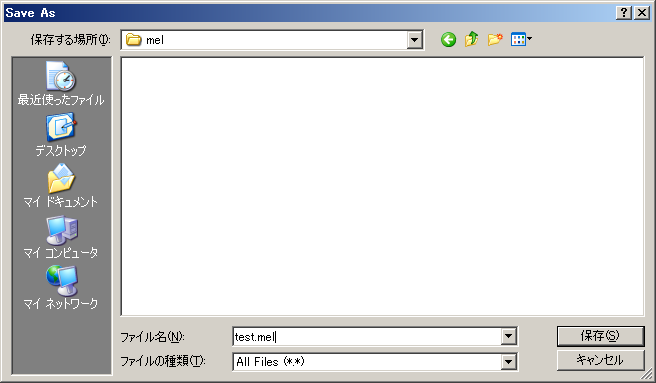
保存ボタンを押してファイルを保存します。
- 終了方法
File メニューの Exit または Save Exit を選ぶと終了します。
gvim の操作方法
ファイル
| | アイコン | メニュー | コマンドモード |
| ファイルを開く |  | File → Open | :e ファイル名 |
| 新規ファイルを開く | | File → New | :enew |
| ウインドウを分割してファイルを開く | | File → Split-Open | :sp ファイル名 |
| ファイルを保存 |  | File → Save | :w |
| ファイルを別名保存 | | File → Save As | :sav ファイル名 |
| ファイルをクローズ | | File → Close | :close |
モード間の移動
| | ノーマルモード | 挿入モード | ビジュアルモード | コマンドモード |
| ノーマルモード | | a, i, など | v, Shit-v, Ctrl-v | : |
| 挿入モード | Esc | | Esc から v, Shit-v, Ctrl-v | Esc から : |
| ビジュアルモード | Esc Esc | Esc Esc から a, i など | | Esc Esc から : |
| コマンドモード | Enter | Enter a, i など | Enter v, Shit-v, Ctrl-v | |
カーソルの移動
カーソルを移動するにはマウスによってクリックするか、
以下のキー入力によって移動できます。
| |
ノーマルモード | 挿入モード |
| 左へ 1 文字分移動 | h | ← |
| 上へ 1 行分移動 | j | ↑ |
| 下へ 1 行分移動 | k | ↓ |
| 右へ 1 文字分移動 | l | → |
編集
vi 系のエディタでは、ヤンクバッファという
Windows のクリップボードのような、一時的に文字列を保存しておく場所があります。
このヤンクバッファに文字列をコピーすることをヤンクといいます。
ヤンクをするためには y コマンドを使用しますが、
削除された文字列もヤンクされているので p コマンドなどでカーソルの位置にコピーすることができます。
gvim では Windows のクリップボードからコピーすることもできます。
 または
または
 によってクリップボードにコピーし、
によってクリップボードにコピーし、
 によって gvim 上にコピーします。
によって gvim 上にコピーします。
クリップボードへのコピーは、
ノーマルモード・挿入モード・ビジュアルモード・コマンドモードで使用できますが、
削除してからクリップボードへのコピーは、コマンドモードでは使用できません。
| | アイコン | ノーマルモード | 挿入モード | ビジュアルモード | コマンドモード |
| 文字削除 |
 →
→

|
x | BackSpace | v で選択して d | |
| 行削除 |
 →
→

|
[行数]dd | 1 行分BackSpace | Shift-v で選択して d | d |
| 文字コピー |
 →
→

|
y[文字数]l などでヤンクして p | | v で選択し y でヤンクして p | |
| 行コピー |
 →
→

|
[行数]yy でヤンクして p | | Shift-v で選択し y でヤンクして p | y して p |
vi の設定
MEL スクリプトを編集する場合には、
行番号とシンタックスハイライトがオンになっていた方が、
デバッグがやりやすくなります。
そこで、以下のような手順で設定しておくと、いつもそれらの設定がオンになります。
- gvim の メニューで以下のファイルを開きます。
Z:\_gvimrc
- _gvimrc ファイルの中に以下のような行を追加します。
set nu
syntax on
set syntax=mel
- _gvimrc を メニューで保存します。
参考
- vi
vi の簡単なリファレンスです。
ここで説明していないコマンドについてはこのページを見てください。
- vi に関するリンク
Home | Index
Mail