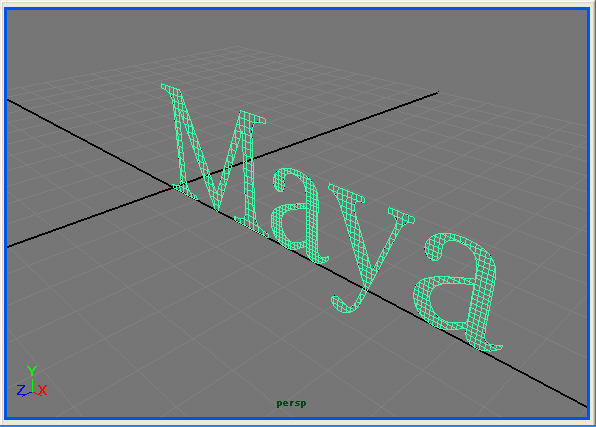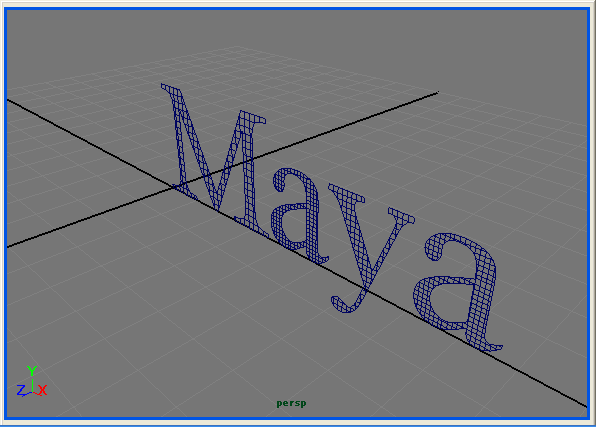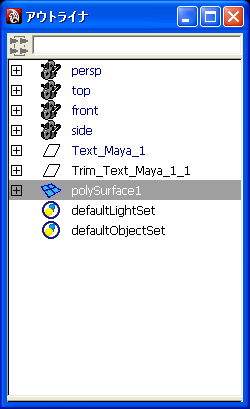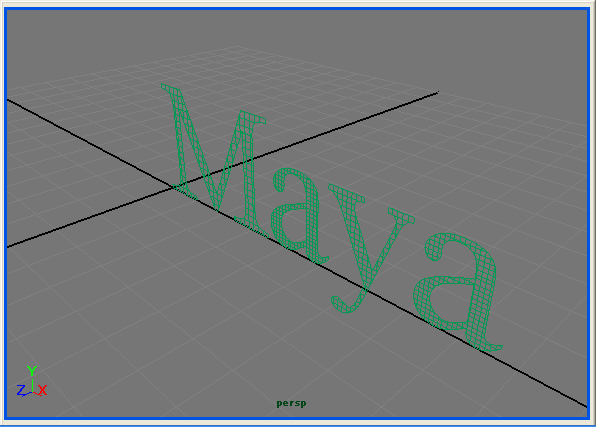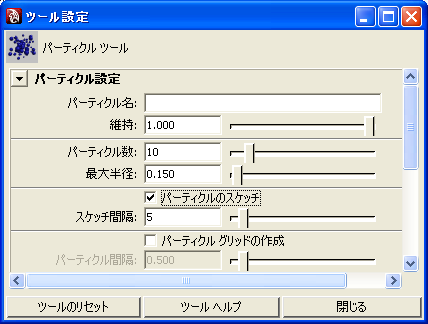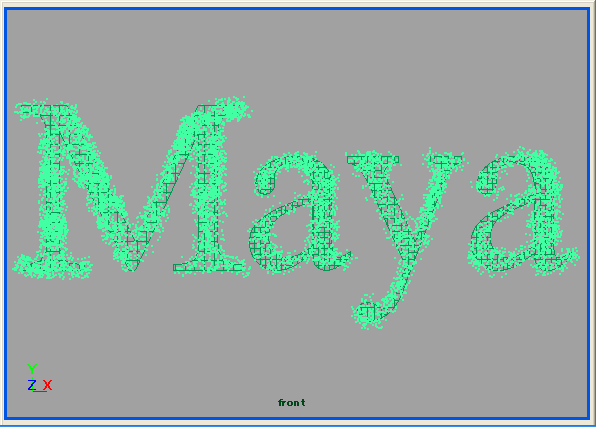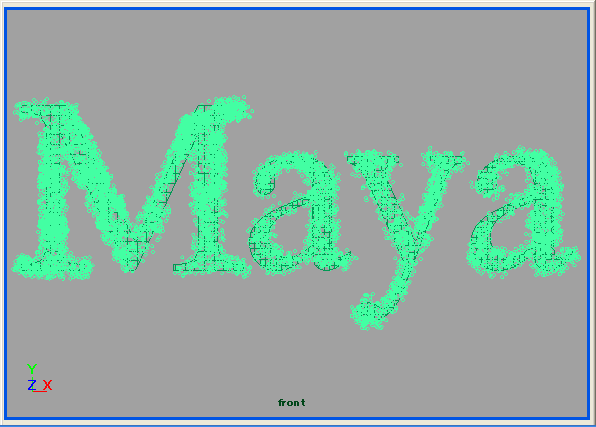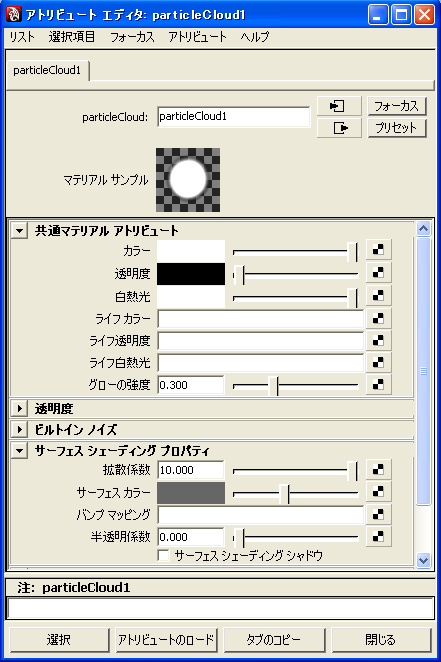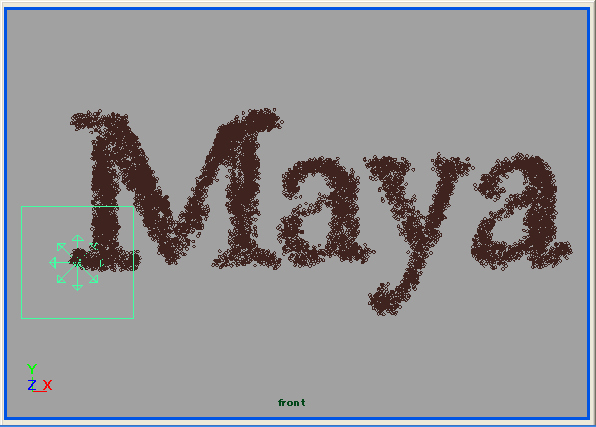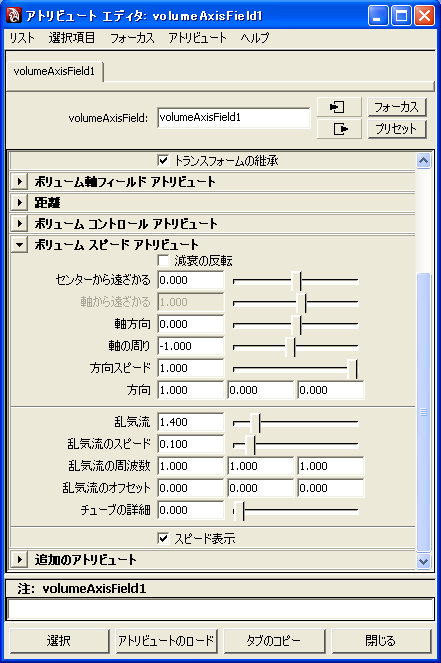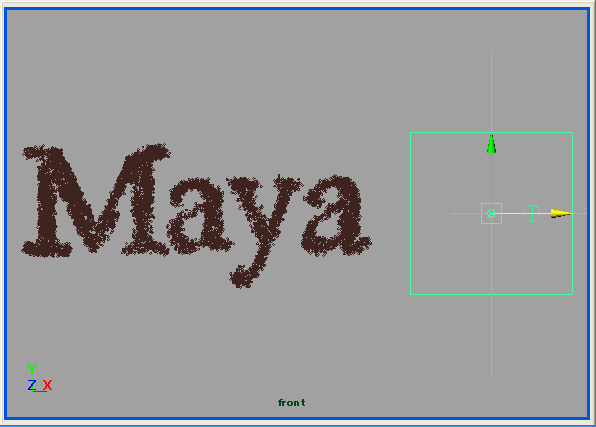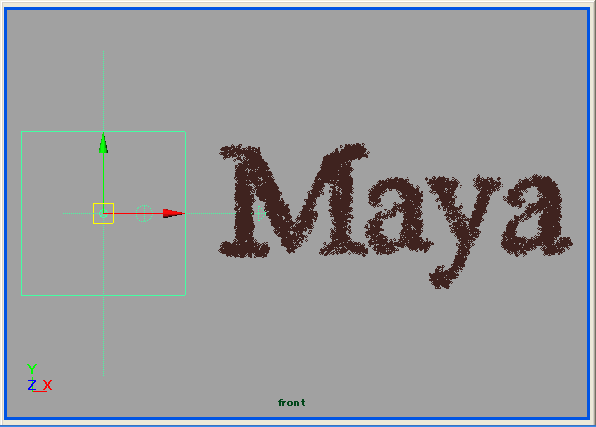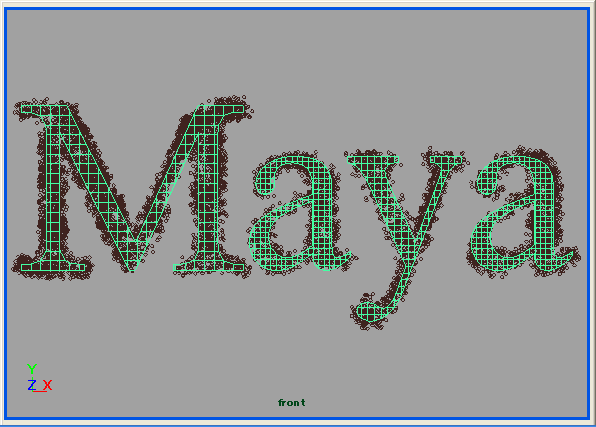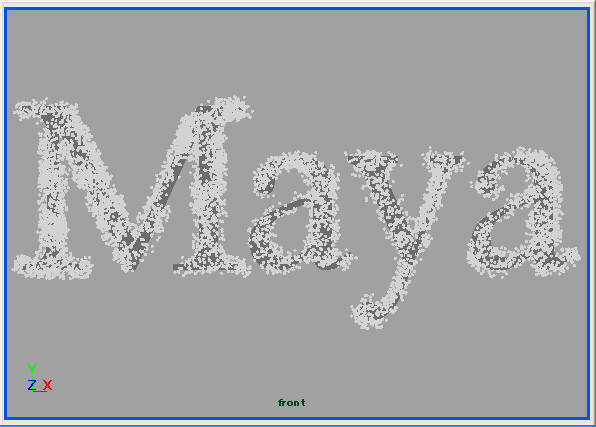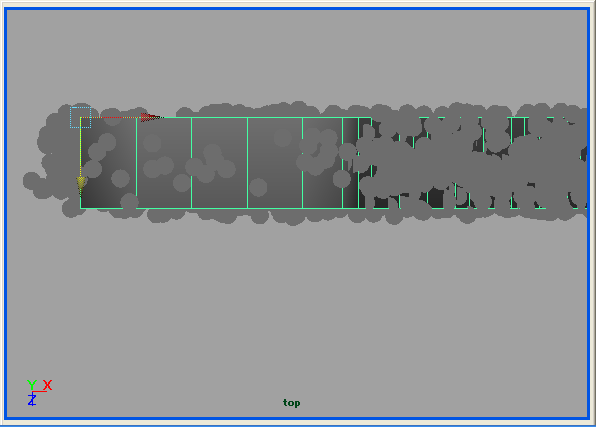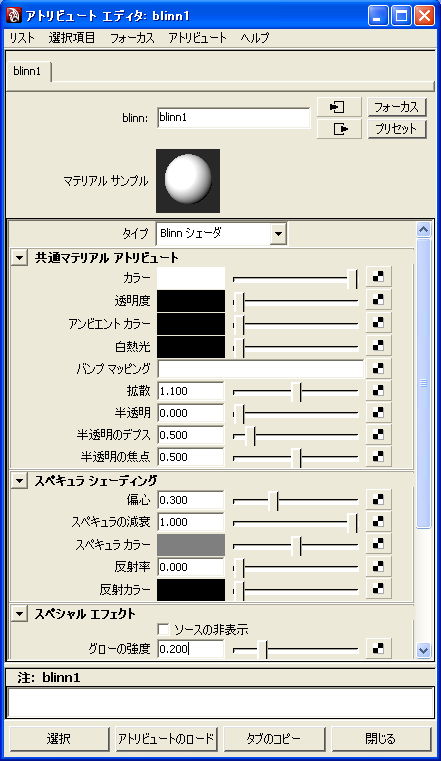ロゴアニメーション
ロゴアニメーション
パーティクルが文字の形になるアニメーションを作成してみます。
- 作成 → テキスト□ で、文字を作成します。

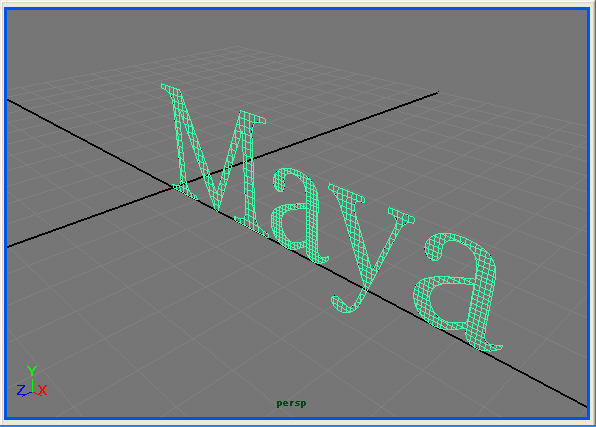
- 文字を構成しているカーブ Text_Maya_1 を 不可視 にします。
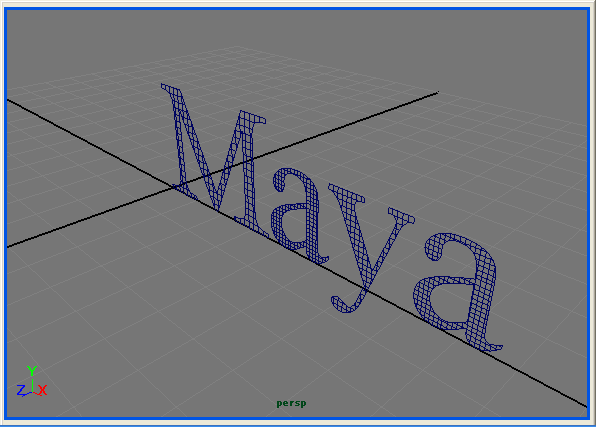
- 文字 Trim_Text_Maya_1_1 をすべて選択して、メッシュ → 結合 を実行します。
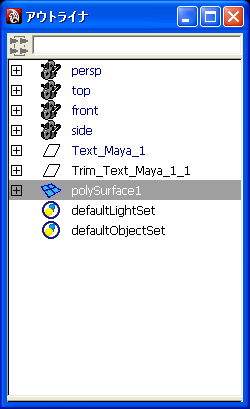
- 文字 polySurface1 のヒストリを削除し、修正 → ライブ サーフェスにする を実行します。
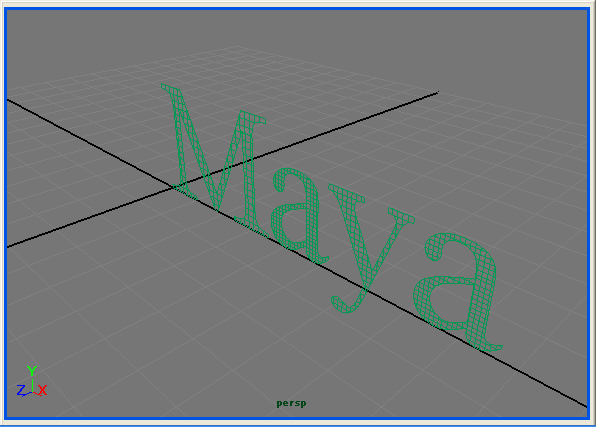
- パーティクル → パーティクルツール□ を実行して、文字の上にパーティクルを作成します。
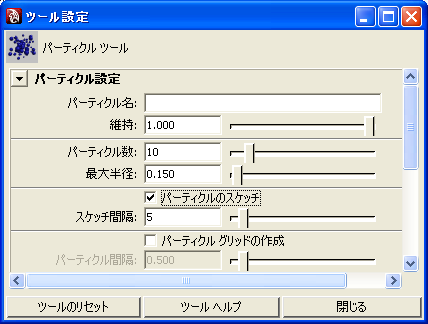
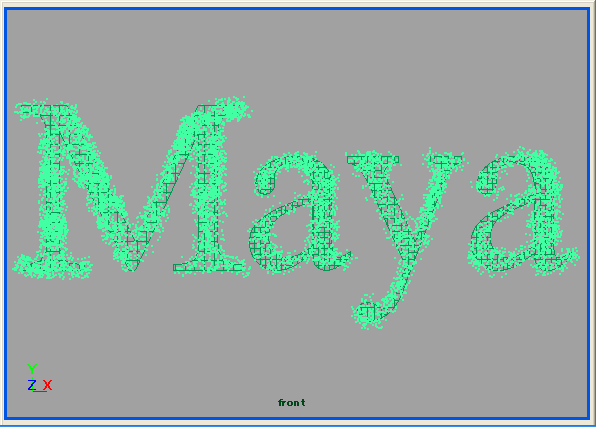
- パーティクルシェイプ ParticleShape1 の パーティクルレンダータイプ を クラウド(s/w) に変更します。
カレント レンダータイプ ボタンを押し、以下の様に設定します。

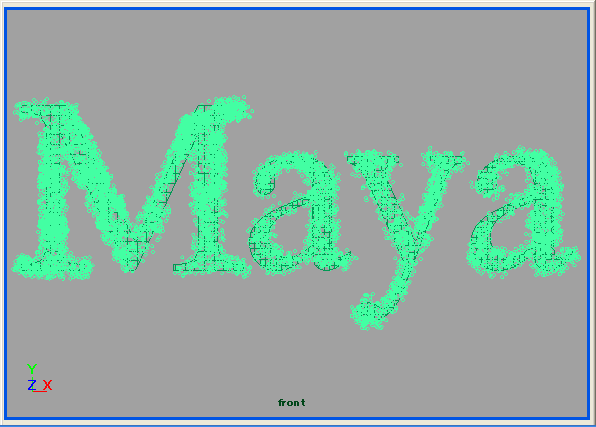
- 文字のポリゴンサーフェス polySurface1 を 不可視 にします。
- アトリビュートエディタで、マテリアル particleCloud1 を開いて以下の様に設定します。
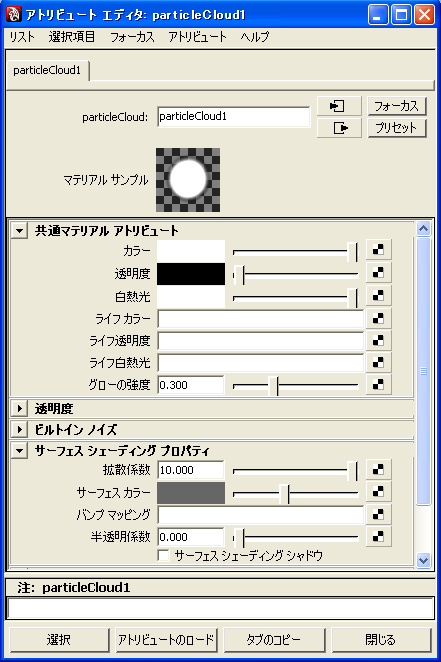
- particle1 を選択し、フィールド → ボリューム軸 を選んでフィールドを作成します。
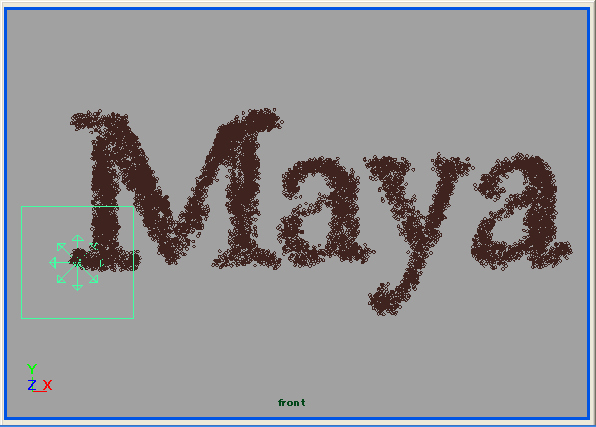
- アトリビュートエディタで、ボリューム軸 フィールドを以下の様に設定します。
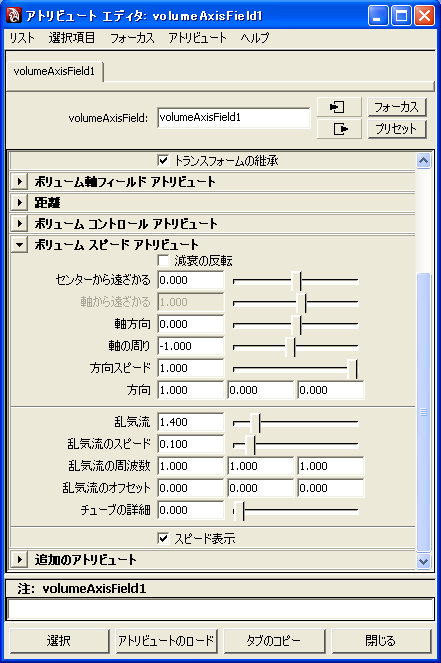
- ボリューム軸 フィールドを移動・拡大します。
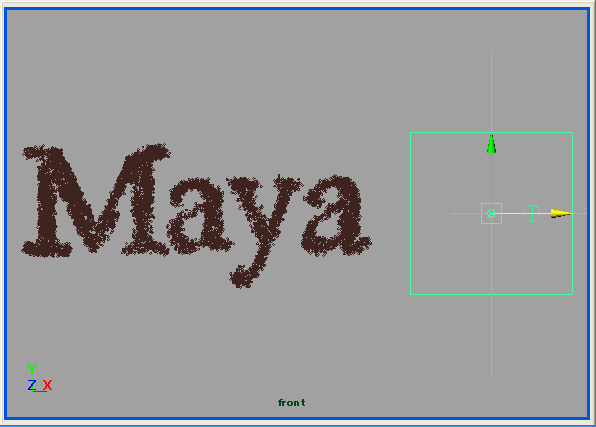
- ボリューム軸 フィールドの 移動X にキーフレームを設定します。(1 フレーム目)
- ボリューム軸 フィールドを移動します。
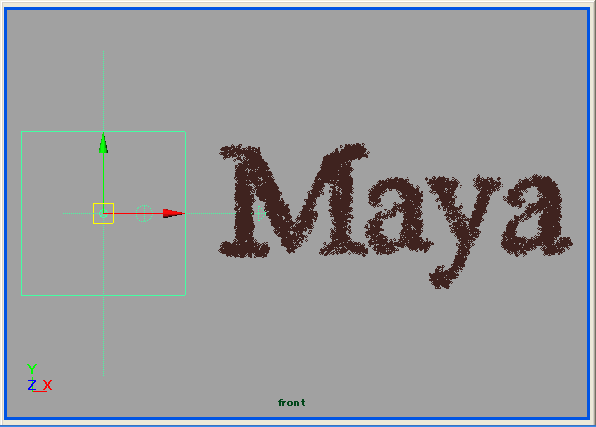
- ボリューム軸 フィールドの 移動X にキーフレームを設定します。(100 フレーム目)
- particleCloud1 の透明度に、キーフレームを設定します。
これらのフレーム数は仮のものです。
最後にグラフエディタで調整します。
- 1 フレーム
- 白
- 20 フレーム
- 白
- 160 フレーム
- 黒
- 200 フレーム
- 白
- 文字のポリゴンシェイプを 可視 にします。
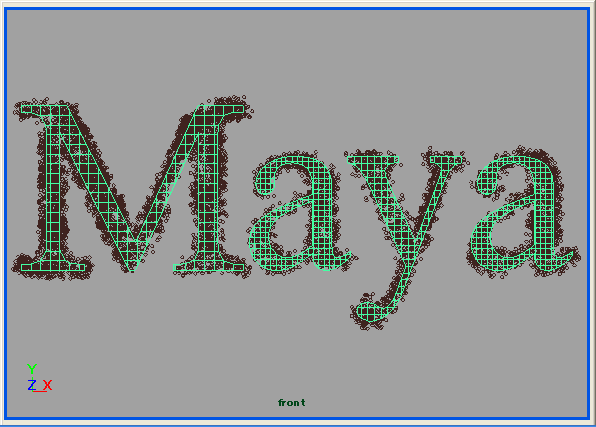
- Ctrl + F10 でエッジモードにして、Delete キーを押します。
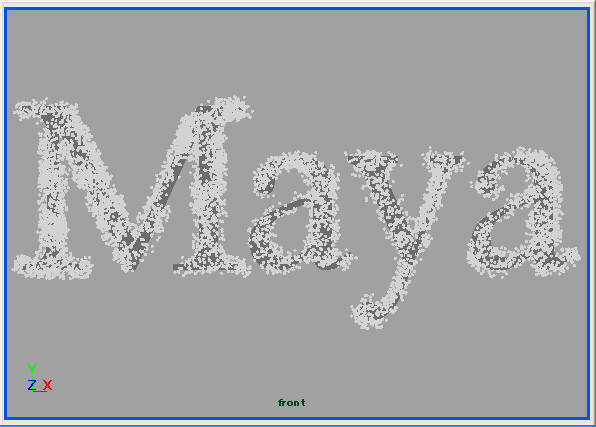
- メッシュ編集 → 押し出し を実行し以下の様に設定します。

- 文字のポリゴンシェイプを、パーティクルに重なるように移動します。
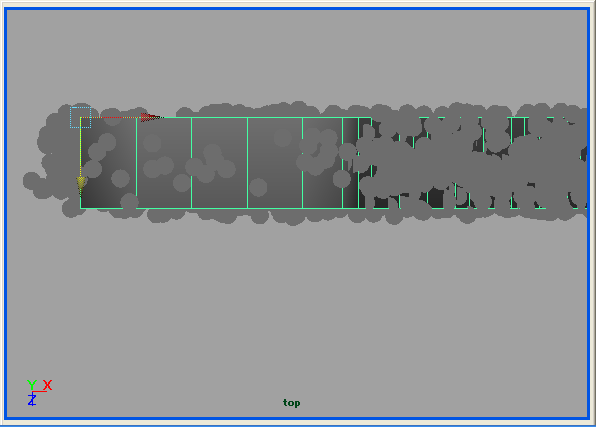
- 文字のポリゴンシェイプ(polySurface1)を選択し、メッシュ → 分離 を実行します。
- Blinn マテリアルを文字数と同じ数だけ作成し、各文字にアサインします。
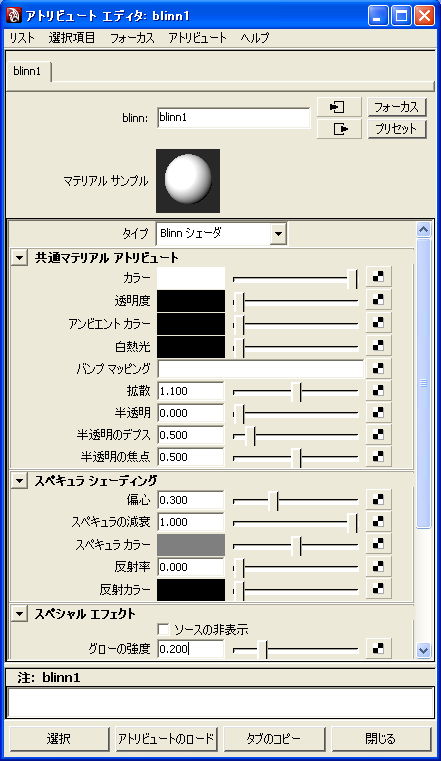
- Blinn マテリアルの透明度にキーフレームを設定します。
以下のフレーム数は、仮のものです。
ボリューム軸が各文字を通り過ぎたときに透明度が 白 になるようにします。
- M の Blinn マテリアルの透明度
- 41 フレーム
- 黒
- 67 フレーム
- 白
- a の Blinn マテリアルの透明度
- 30 フレーム
- 黒
- 41 フレーム
- 白
- y の Blinn マテリアルの透明度
- 16 フレーム
- 黒
- 30 フレーム
- 白
- a の Blinn マテリアルの透明度
- 3 フレーム
- 黒
- 16 フレーム
- 白
練習課題
参考
- Maya
Maya, MEL, Maya関係のコマンドなどのページ。
Prev | Next
Home | Contents
Mail