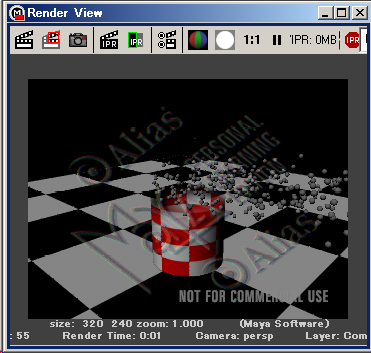ここでは、崩壊させるオブジェクトに nurbsCylinder を使用します。
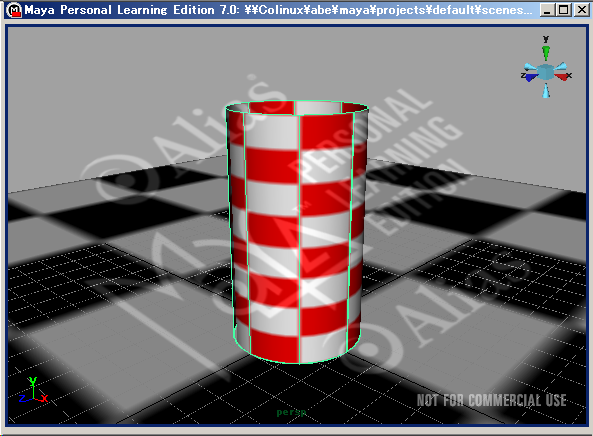
- Basic Emitter Attributes → Emitter Type
- Surface
- Texture Emission Attributes → Texture Rate
- ramp テクスチャーを作成します。
作成した ramp テクスチャーの名前を emitramp に変更します。 - Texture Emission Attributes → Enable Texture Rate
- チェックを入れます。
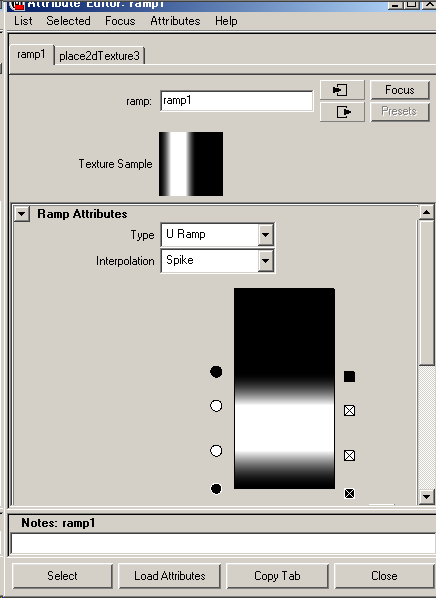
ひとつ目の黒色
| フレーム | Selected Position |
|---|---|
| 1 | 1.0 |
| 90 | 0.0 |
| フレーム | Selected Position |
|---|---|
| 1 | 1.0 |
| 10 | 1.0 |
| 90 | 0.005 |
| フレーム | Selected Position |
|---|---|
| 1 | 1.0 |
| 20 | 1.0 |
| 90 | 0.15 |
| フレーム | Selected Position |
|---|---|
| 1 | 1.0 |
| 30 | 1.0 |
| 90 | 0.2 |
ここまでのノードを Hypershade で表示した図です。
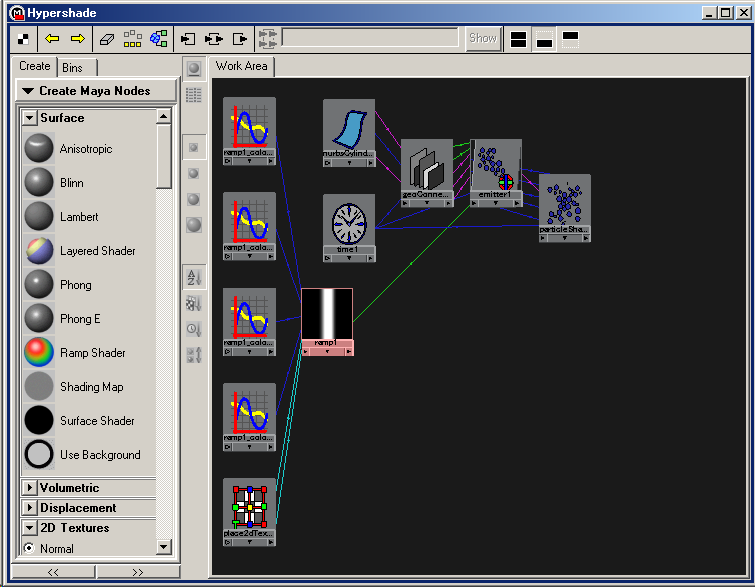
ここでは、Uniform フィールドを作用させてみます。
パーティクルを選択して、 Fields → Uniform を選びます。
以下の図では、Magnitude を 2000、Rate を 2000、Particle Render Type を Sphere にしたものです。
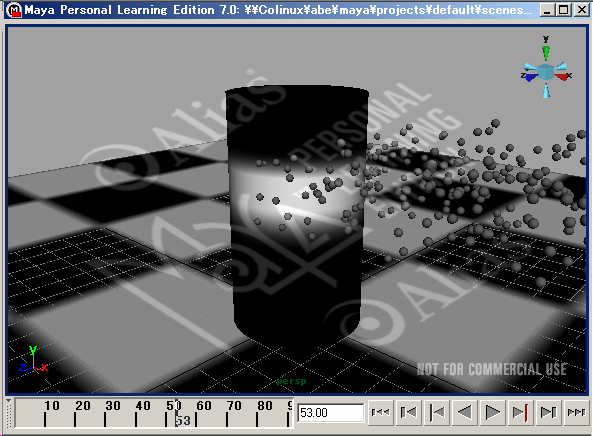
その ramp テクスチャーの色は以下のようにします。
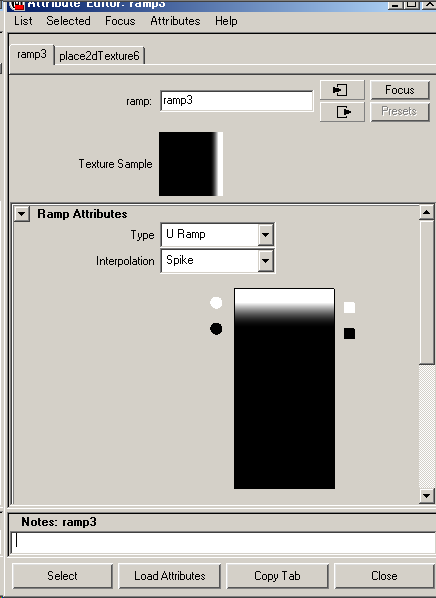
黒色
| フレーム | Selected Position |
|---|---|
| 1 | 1.0 |
| 90 | 0.0 |
| フレーム | Selected Position |
|---|---|
| 1 | 1.0 |
| 10 | 1.0 |
| 90 | 0.005 |
duplicate された nurbsCylinder だけをレンダリングしないようにします。
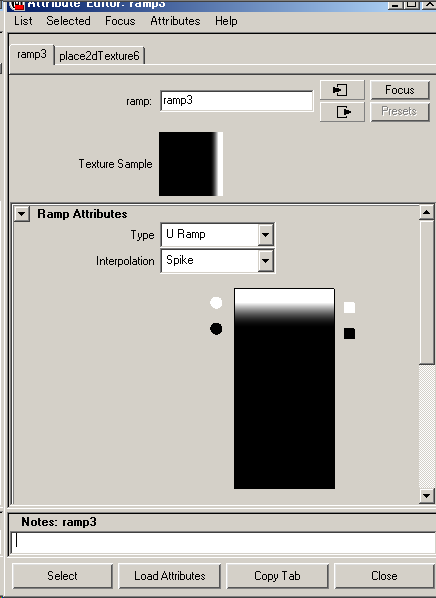
レンダリング結果