噴水の作り方
ここで学習すること
噴水の作り方を通して、パーティクルのアトリビュート、
コリジョン、
コリジョンイベント、
および、ハードウェアレンダリングの方法などを学習します。
制作手順
- 水面になるオブジェクトを作成します。
![[水面]](../maya/maya-howto/makeFountain1.png)
- エミッターを作成します。
エミッターは水面のオブジェクトより、わずか上に移動しておきます。
![[エミッター]](../maya/maya-howto/makeFountain2.png)
Emitter のアトリビュートは以下のような値にしてみてください。
セクション
-
- Directional を選ぶ
セクション
-
- 0.0
-
- 1.0
-
- 0.0
-
- 0.1 程度
セクション
-
- 10.0 程度
![[エミッターのアトリビュート]](makeFountain3.png)
- gravity フィールドを作成を作成します。
エミッターのパーティクルを選択して、以下のメニューを選択します。
- コリジョンの設定をします。
パーティクルと水面オブジェクトを選択して、以下のメニューを選択します。
- パーティクルのアトリビュートを設定します。
パーティクルシェープノードのアトリビュートは以下のような値にしてみてください。
セクション
-
- MultiPoint または MultiStreak
セクション
-
- Constant
-
- 2.2 程度
水面で、パーティクルが少しだけ跳ね返る程度に調整します。
![[パーティクルのアトリビュート]](makeFountain4.png)
- アニメーションを再生します。
![[アニメーションの図]](../maya/maya-howto/makeFountain5.png)
アニメーション調整
- 水量の調整
(エミッター)
- 水のスピード調整
以下の 2 つのアトリビュートを同時に調整します。
(エミッター)
(gravity フィールド)
- 水の跳ね返り
geoConnector ノードのアトリビュートによって調整します。
-
- 跳ね返る度合いです。
-
- 跳ね返る角度です。
大きい値ほど面に垂直になります。
- パーティクルの形状
パーティクルシェイプの Render Attributes セクションにある
ボタンを押して、アトリビュートを追加し調整します。
![[アニメーションの図]](makeFountain10.png)
コリジョンイベント
噴水のしぶきは、Lifespan を調整して表現していましたが、
コリジョンイベントを使用するとパーティクルが衝突したときに、
別のパーティクルを発生させることによってしぶきを表現できます。
-
を選んで、Particle Collision Events ウインドウを表示します。
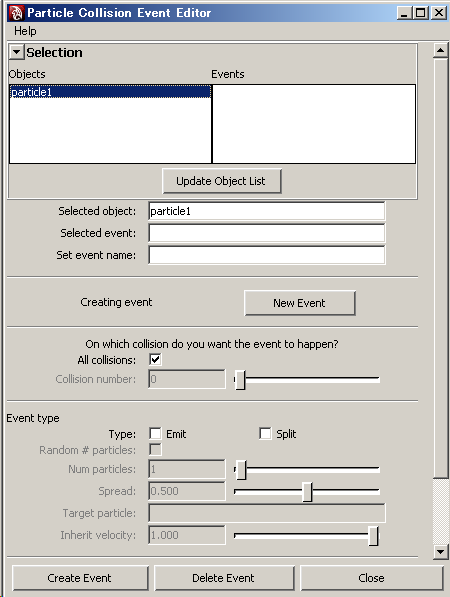
- Selection の Objects で目的のパーティクルが選ばれていることを確認します。
- Event Type の Type の Emit にチェックをいれます。
- Num particles と Speed を適当に変更します。
- Original Particle Dies にチェックをいれます。
- Create Event ボタンを押します。
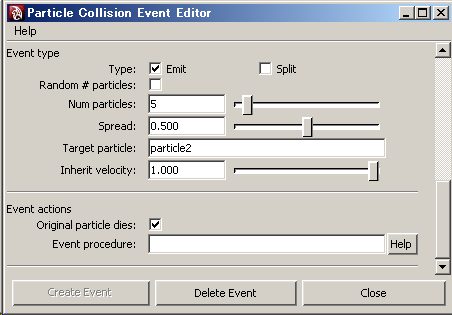
- Target Particle に表示されていたパーティクルの Attributes Editor を開きます。
- Lifespan Mode を Constant にして、Lifespan を 0.1 程度にします。
- Particle Render Type など、その他のアトリビュートも最初のパーティクルとあわせます。
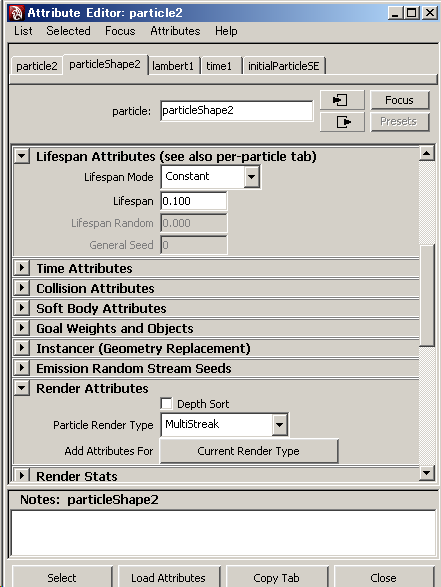
- アニメーションを再生します。
Particle Collision Events ウインドウ
-
- オブジェクトリストの表示を更新します。
-
- 現在選ばれているオブジェクトを表示します。
オブジェクト名を入力すると、そのオブジェクトが選択できます。
-
- 現在選ばれているイベントを表示します。
イベント名を入力すると、そのイベントを選択できます。
-
- 現在選択されているイベントの名前を変更します。
選択されているイベントがない場合は、新しいイベントを作成します。
-
- 新しいイベントを作成するときに押します。
-
- すべてのコリジョンでイベントを発生させるかどうかを決定します。
-
- コリジョンでイベントを発生させる回数です。
たとえば、2 であれば 2 回に 1 回イベントが発生します。
0 であればすべてのコリジョンでイベントが発生します。
-
-
-
- コリジョン時に新しいパーティクルを作成します。
-
- コリジョン時にもとのパーティクルを分割して増します。
-
- 作成されるパーティクルの個数をランダムにします。
-
- 作成されるパーティクルの個数です。
-
- 作成されるパーティクルの速度です。
-
- コリジョン時に作成されるパーティクルの名前です。
Event Type が Emit の場合は、選ばれているパーティクルと違うパーティクル名、
Split の場合は、同じパーティクル名になっています。
-
- コリジョンするパーティクルの速度をどの程度受け継ぐかを表します。
-
- コリジョン時にもとのパーティクルを消すかどうかを決定します。
-
- コリジョン時に実行する MEL スクリプト名です。
-
- イベント作成します。
-
- イベント削除します。
-
- ウインドウを閉じます。
レンダリング
- ハードウエアレンダリング用の Hardware Render Buffer を開きます。
![[Hardware Render Buffer]](makeFountain6.png)
- defaultHardwareRenderGlobals を開きます。
アトリビュートを以下のように設定してみましょう。
セクションを、
以下のように設定します。
-
- After Effects などで読み込める画像フォーマットに設定します。
-
- Luminance
- のその他のアトリビュートは、
適当に設定してください。
セクションを、以下のように設定します。
-
- オン
-
- 9 程度
-
- 大きめの値にします。
ただし、大きすぎるとレンダリングしたときにパーティクルが見えなくなります。
![[defaultHardwareRenderGlobals のアトリビュート]](makeFountain7.png)
- ParticleShape のアトリビュート
以下のアトリビュートを変更してパーティクルの形をととのえます。
- 水面など、パーティクル以外のオブジェクトは、
別の Display Layers に入れておき visibility をオフにしておきます。
![[Display Layers]](../maya/maya-howto/makeFountain8.png)
- Hardware Render Buffer の
によってレンダリングを開始します。
![[Hardware Render Buffer でのレンダリング]](makeFountain9.png)
- パーティクル以外のオブジェクトもレンダリングして、
After Effects などの編集ソフトで合成します。
練習課題
指示があったら、ブラウザの更新ボタンを押して、Kadai ボタンを表示してください。
参考
- Maya
Maya, MEL, Maya関係のコマンドなどのページ。
- エミッター
エミッターを作成する MEL スクリプト
- フィールド
フィールドを作成する MEL スクリプト
- フィールド
火花を作成する MEL スクリプト
Prev
Home | Contents
Mail
![[水面]](../maya/maya-howto/makeFountain1.png)
![[エミッター]](../maya/maya-howto/makeFountain2.png)
![[エミッターのアトリビュート]](makeFountain3.png)
![[パーティクルのアトリビュート]](makeFountain4.png)
![[アニメーションの図]](../maya/maya-howto/makeFountain5.png)
![[アニメーションの図]](makeFountain10.png)
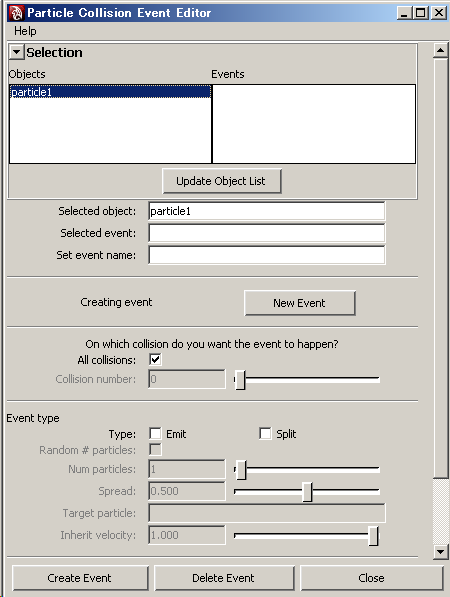
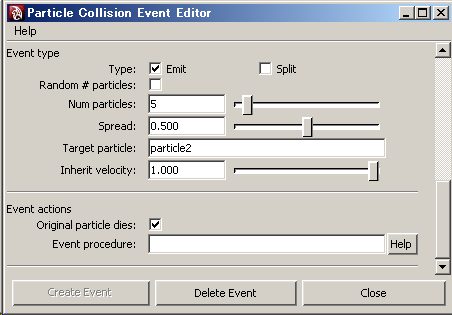
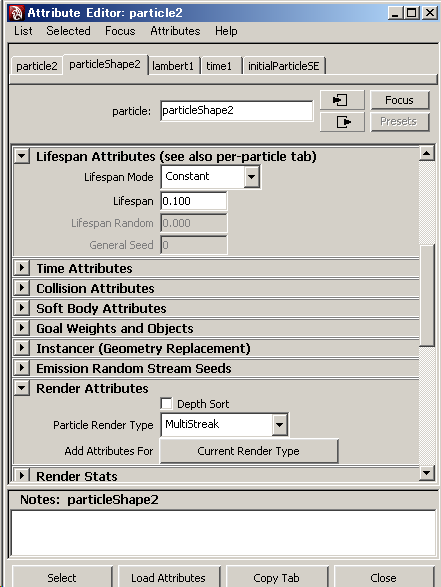
![[Hardware Render Buffer]](makeFountain6.png)
![[defaultHardwareRenderGlobals のアトリビュート]](makeFountain7.png)
![[Display Layers]](../maya/maya-howto/makeFountain8.png)
![[Hardware Render Buffer でのレンダリング]](makeFountain9.png)