- x はクラス番号( 1 〜 6 )
- yy は学籍番号( 01 〜 40 )
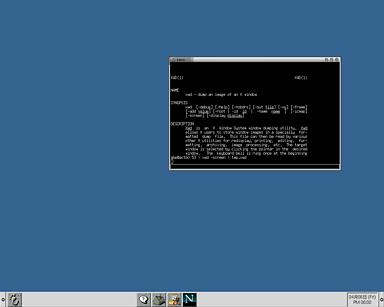
このターミナルに様々なコマンドを入力してゆく。
1年で学習したコマンド(date, cal, ls など)はそのまま使用できる。
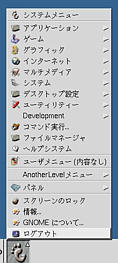
まず、ディスプレイの電源を入れてログインしてみよう。
ログインができたらターミナルを起動し、その後ログアウトしてみる。
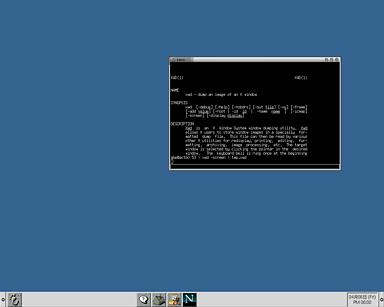
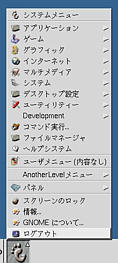
上のログイン・ログアウトができたら、もう一度ログインして新たに正式なパスワードを設定する。
言うまでもないが、パスワードは非常に重要なので良く考えてつけること。
(どのようなパスワードが良いかはパスワードの付け方を参照)
後で現在のものより良いパスワードを思いついたら以下の手順を繰り返せば何度でも変更できる。
% yppasswd
Changing NIS password for ad000xyy on act0
Old password: ←現在のパスワード、最初は自分のログイン名。(ad000xyy)
入力した文字は画面に出ない。
New password: ←新しいパスワードを入力。この時も入力した文字は画面に出ない。
Retype new password: ←確認のために、もう一度同じパスワードを入力。
NIS passwd changed on act0 ←このメッセージが出ればOK!!
%
デフォールトのウインドウマネージャはEnlightmentになっている。
これでも良いのだがEnlightmentはメモリの消費量が多いのでSawfishというウインドウマネージャに変更しておく。
デフォールトのままだと、ウインドウシステムのショートカットキーがMAYAのものと重なるところがあるので設定を変更しておく。


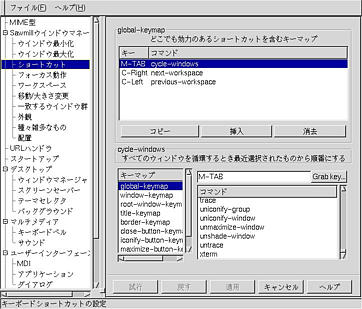
これからの授業(Mayaプログラミング、UNIXオペレーション)で作成するプログラム・データを作成・保存するためのディレクトリを作っておく。
% mkdir unix % mkdir mel % ls mel/ unix/