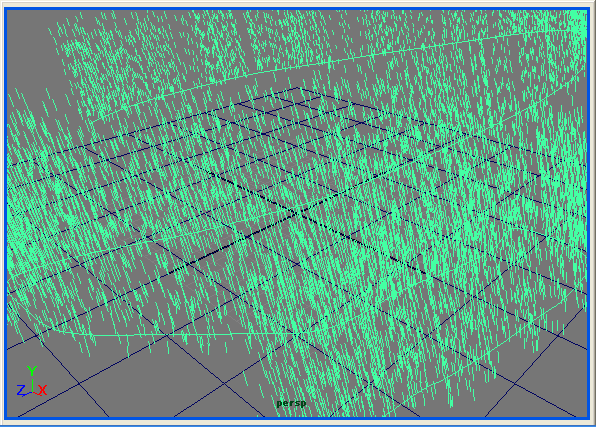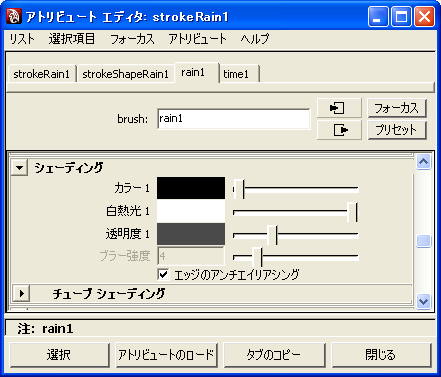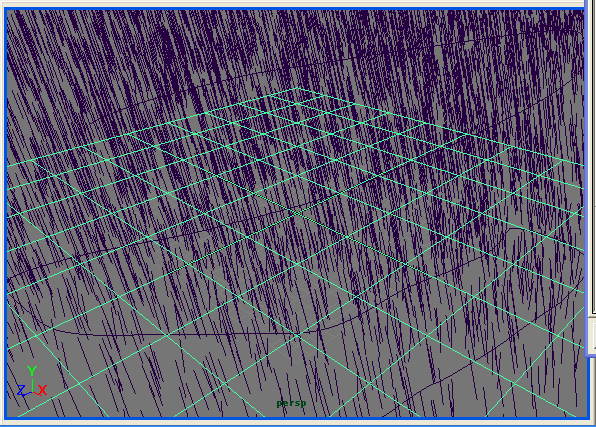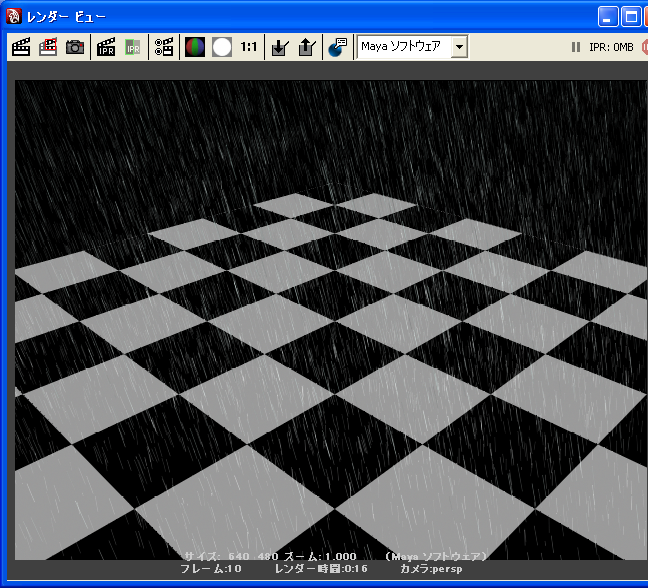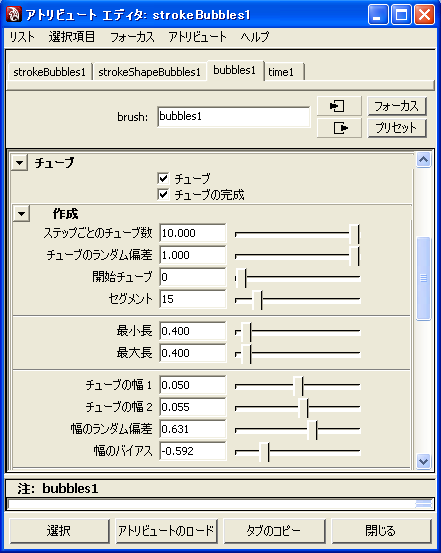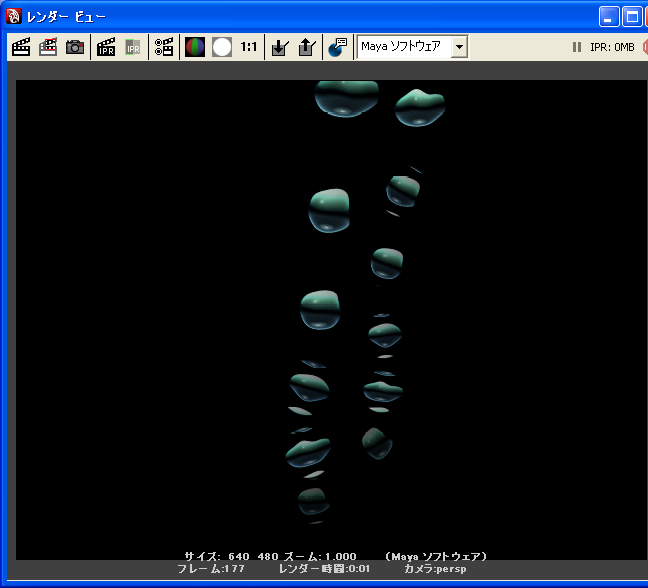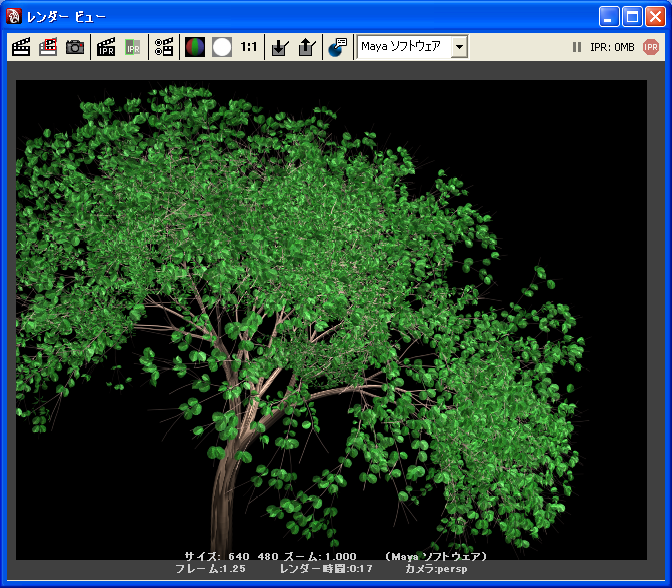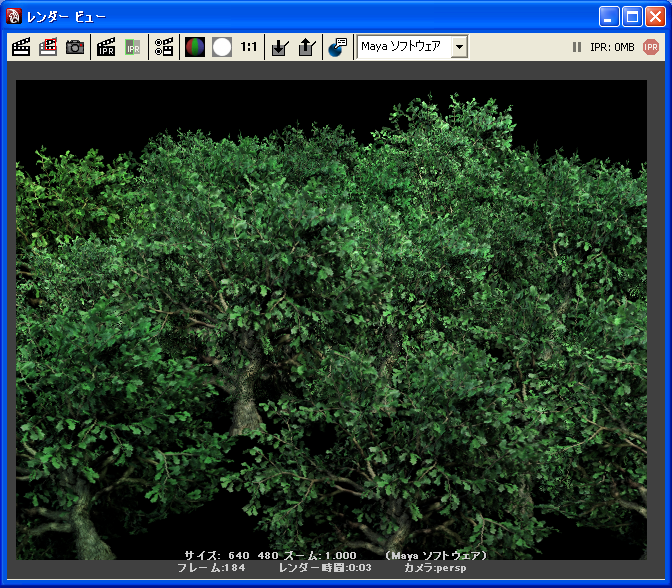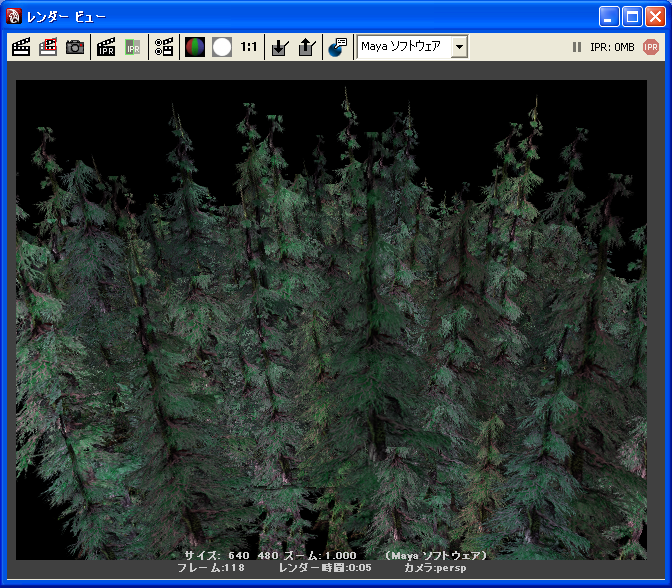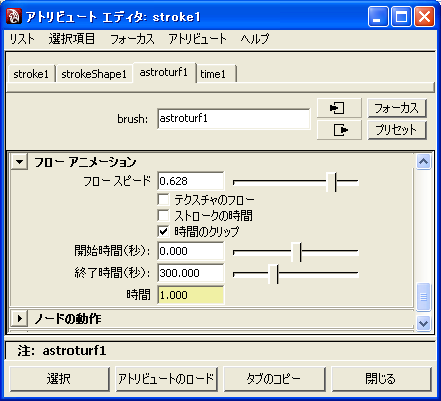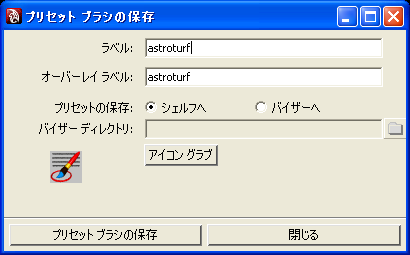ペイントエフェクト
ペイント方法
ペイントエフェクトで、ペイントするには、
ウィンドウ → 一般エディタ → バイザー などで、バイザー を表示します。
オブジェクトにペイントする方法
- ブラシでペイント
- ペイントするオブジェクト(ポリゴンまたは NURBS)を選択
-
- ブラシを選択して、ペイント
- 自動的にペイント
- ペイントするオブジェクトを選択
- ブラシを選択
-
または
- カーブにペイント
- カーブを選択
- ブラシを選択
-
ブラシに関する一般的なアトリビュート
- 表示の滑らかさ
- stroke ノードのアトリビュートです。
ブラシをシーンに表示する度合いを変更できます。
低い値にしておくと、シーンの再描画が軽くなります。
- グローバル スケール
- brush ノードのアトリビュートです。
これによって、ブラシの大きさを変更できます。
雨
ペイントエフェクトによる雨のエフェクトです。
雪などエフェクトもあります。
- バイザーの weather を選択し、rain.mel をクリックします。
- シーンにペイントします。
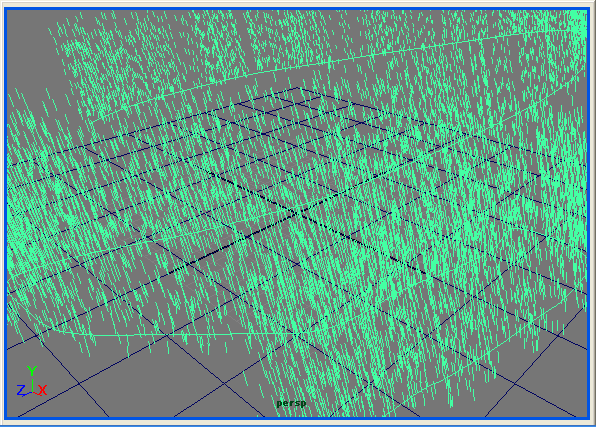
- rain ノードのアトリビュートを調整します。
- グローバルスケール
- ブラシの大きさ
- ブラシの幅
- 雨の降る範囲

- カラー1
- 雨の色
- 白熱光1
- 発光色
- 透明度1
- 雨の透明度
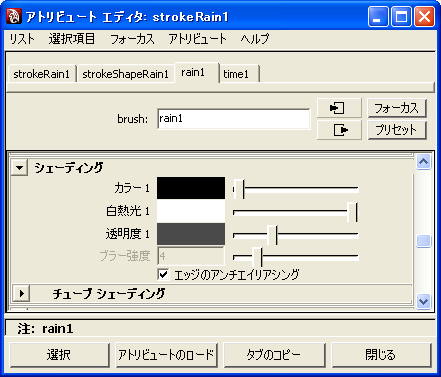
- ギャップサイズ
- 隙間(ギャップ)の幅
0 にすると、長いつながった線になります。
1 にすると、線がなくなります。
- ギャップの間隔
- チューブ全体の長さに対するギャップ間隔の比率
0.5 で、ギャップが 1 つ、0.33 でギャップが 2 つになります。
- ギャップのランダム偏差
- ギャップ間隔をランダムに変化させる率
0 で、すべて同じ位置にギャップができます。
1 で、完全にランダムな位置にギャップができます。

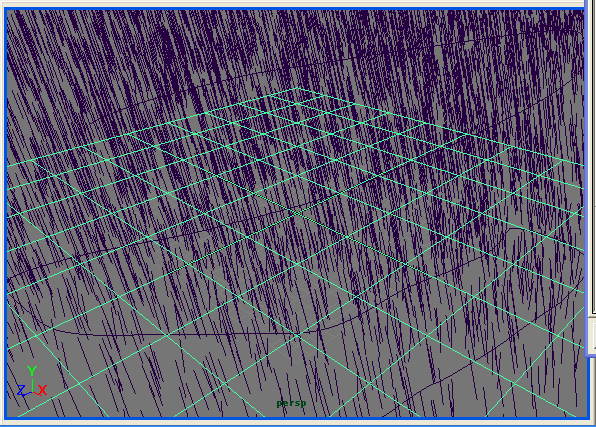
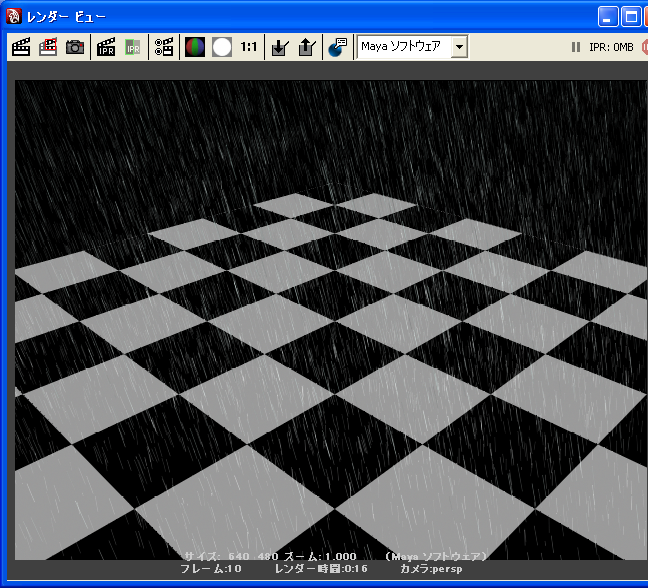
泡
- バイザーの underwater を選択し、bubbles.mel をクリックします。
- シーンにペイントします。
- bubbles ノードのアトリビュートを調整します。
セグメント、チューブの幅1,2 などを変更します。
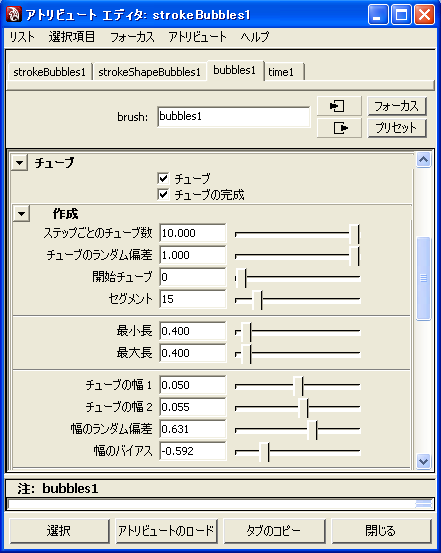
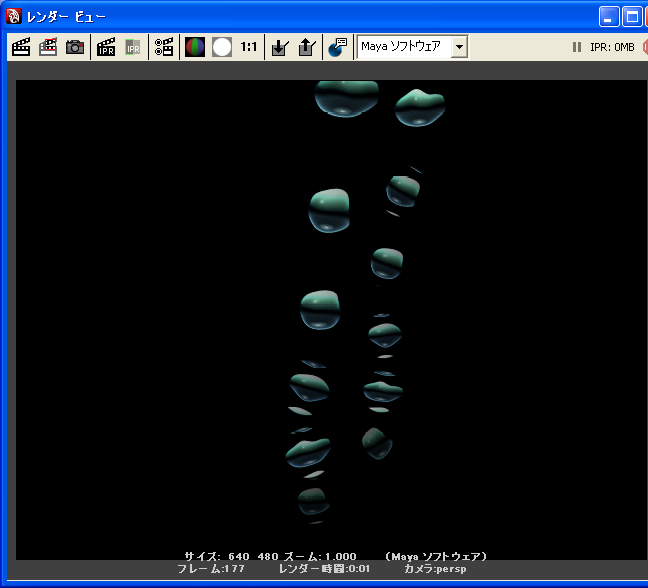
草木を作るブラシ
flowers, grasses, trees などによって、植物をペイントすることができます。
ペイントエフェクトのアトリビュート
ブラシをゆらすアニメーション
これによって、木や草などが風でなびいているアニメーションを作成できます。
- brush ノードのアトリビュートエディタを開きます
- チューブ セクション → 動作 セクション → 乱気流 セクション を開きます
- 乱気流タイプ アトリビュートを オフ 以外のものに変更
- 乱気流 アトリビュートを変更
周波数,
乱気流のスピード
などのアトリビュートもアニメーションに影響します。
ブラシを成長させるアニメーション
これによって、木や草などが成長するアニメーションを作成できます。
- brush ノードのアトリビュートエディタを開きます
- フローアニメーション セクションを開きます
- 時間のクリップ にチェックを入れます
- フロースピード を変更します
ブラシの設定をシェルフに保存する方法
- ブラシを保存したいシェルフを選んでおきます。
- ストロークを選択します。
-
必要なら、ブラシの設定を変更します。
-
ラベル、オーバーレイラベルを決めて、
シェルフへ にチェックが入っていることを確認して、
プリセットブラシの保存 ボタンを押します。
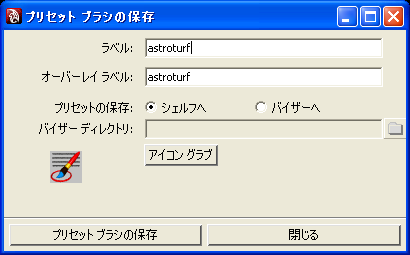
- ブラシのアイコンが、現在のシェルフ上に現れます。
Tips
すべてのストロークの、表示の滑らかさ を変更するMELスクリプトです。
for($n in `ls -type stroke`)
{
setAttr ($n + ".displayPercent") 10;
}
練習課題
参考
- Maya
Maya, MEL, Maya関係のコマンドなどのページ。
Prev | Next
Home | Contents
Mail